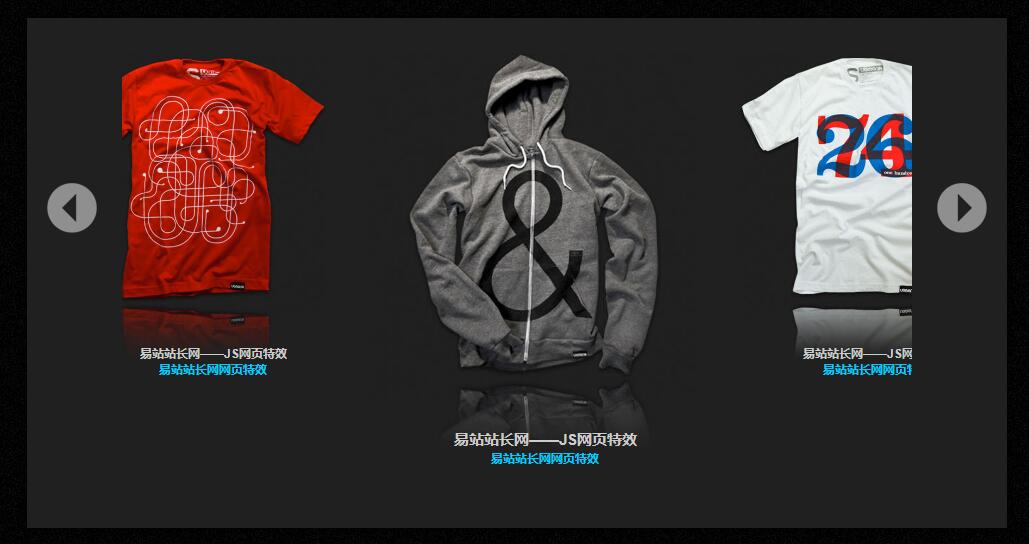台式电脑销量排行榜前十名(台式电脑主机排行榜前十名)
现在品牌台式电脑水分都很高。建议你还是组装一台吧,其实很简单的。首先你可以找懂行的朋友和你一起到电脑城写个配置单出来,注意要货比三家。然后自己去拿货,或者到某东去卖配件。拿回来到网上找教程看看就会了
如下文章给你参照下
最近我的电脑出问题了,正好我想换块板和显示器换个CPU。预算400以内,首先我去了显示屏集散地广州大石某地。哪里是组装,批发显示屏,各种显示器的套装都有货源。我先问了下19寸屏以及20寸屏价格发现只要不是批发的话,都报价比较贵。19寸屏LCD材质零售为200块,批发价为150块,LED材质零售为230块批发价为200块。20寸LCD材质零售为320块,LED材质零售为390块。问过哪边大部分人都是这个报价,综合下来,显示器都是超过预算一半了。显示器的驱动板,高压板,驱动线都要20块了,还有外壳40块了。最终还是决定去天河电脑城哪边瞧一瞧!大约在中午午时分到达哪边。逛了一个多小时,终于找到一块成色比较好的A屏。配了驱动板,高压板,外壳,一套装下来也才230块。配好螺丝拿回来,一个小时左右就装好了。
如下图这是显示器

这是显示器背后图

这是显示器正面图
这个显示器如果是正厂牌子都要500多块吧!这显示器用的面板是AU面板,换了块偏光膜。其它背光,灯光都是好的,其它套装都是组装货。显示器就这样了吧!下面开篇来说PC了
我这是CPU是至强处理器771针脚的。如下图

图文介绍

这是CPU正面

这是CPU针脚面

CPU核心图
以上图片是CPU的图片,看上去这U还不错吧!下面是内存图片如下图

这是内存图,三大件之一,两条都是4G的
这个牌子占有量是数一数二的价格实惠,就因为这个销量市场上有很多打磨条。像金刚,超胜这些牌都是不错也是一个选择。下面是硬盘图片

盘1

2

盘2

3
我这电脑主要用来平时家用,所以不用固态盘。如果是主打游戏的话就建议加固态盘,可以提高游戏的流畅性。固态盘做系统盘,机械盘做数据盘这样子搭配安全性会高很多。西数和希捷这两个是老牌子了,同时市场上也大量的存在很多翻新盘,怎样识别呢?可以用检测工具查看它的运行时间。时间越长说明是翻新盘机率越大。在电脑城哪边很多人把网吧机或都二手机的硬盘回收回来。用MHDD擦除绿区和红区,并且如果是坏道的低格下,翻新下表面就可以当新的卖了!MHDD工具如下面

下载图
又或者弄个PE优盘也带有MHDD这个软件,进去里面有擦除命令。这些都是翻新套路来的,因为坑太深了,一般只有老司机才识别的了。

这些都是擦除选项
以上都是关于硬盘的话题。下来是主板图片 ,如下图

之前用的板

新板1

新板2
这是主板图片 型号是G41,技嘉品牌这个品牌是台湾的。现在市场大部分品牌都是台湾的。华硕,微星,这些都是!G41上三代内存的才能上这个CPU,CPU插口要改下,并且CPU要并换方向来放如下图

这是旧板

这是新板描述如上图
下面是显卡如下图

图1

图2
影驰,七彩虹这些显卡品牌是国产的比较好的。下面是电源及机箱图片

电源图

这是机箱图
在电脑城如果装机的话一般都是套装的。如果用游戏的话就不要用套装,最好是独立的。家用,办公这些电脑无所谓可以套装。这样用套装便宜。品牌有金河田,还有很多就不列举了介绍了以上,我们开始组装了。一般我的组装顺序都先把机箱两边的盖拆掉这样可以防止遗漏螺丝的里面如上图。在给主板上好CPU,内存,散热风扇如下图

这是外上内存图
以上内存,CPU ,风扇装好了。就可以把硬盘,光驱,电源这些外设,打上螺丝可以了。如下图

这是其它外设完成图片
这些步骤完成之后。一台电脑配置基本上就快组装好了,下来就是按照主板螺丝孔位打上铜柱。如下图

图1

图2
固定完成之后,就可以把电源线插上去了。如下图

这是电源插线图

图1

图2

图3

图4
完成这些插线,一台电脑的硬盘部分就组装完了。如下图

完成图
插上显卡就完成,最后收下线不要让机箱太乱了。硬件完成后,就是系统安装,和一些驱动,软件安装了。至于系统安装就可以按归照此文小白如何自学重装系统速成高手,快速得到女神的青睐!完成这些你就是个高手了。手工DIY,其乐无穷。有兴趣的可以去试下吧·!本文结束了
装系统的话参照如下文章
我们现在处在信息化时代,这年头不懂点电脑知识,就不能在女神需要的时候伸出希望之手。如何在女神电脑出问题的时候,伸出希望之手快速得到女神的青睐。小编今天就写一篇这样的文章,开启小白单身狗人生的新篇章。今天早上10点钟左右小编的一个朋友,自己在某东卖了一台联想笔电自带了一个WIN7英文系统。因为小编的朋友平时都习惯了WIN7中文系统,所以叫小编帮改装成WIN7中文系统。正好小编苦于无题材,我这朋友真是雪中送炭。好了废话少说,开始正文如下图一些电脑的外观及配置图:

这是图1

图2笔电的背后,相关的配置及型号
下面图文是如何设置BIOS启动用U盘装系统如下图

按F1或DEL键进入此界面

这里是用上下左右光标键切换选择Boot-Boot Mode---LEGACY SUPPORT模式

这里也是用上下左右光标键切换选择Boot---Boot Priority---UEFI First模式

这里是用上下光标键盘切换选择把USB HDD:KINGSTONDT101 G2 移到最上面来

这里也是用上下左右光标键盘切换选择到EXIT---OS OPtimixed Defauits ---enadble完成按F10保存并重起

要进入此界面按F12选择KINGSTONDT101 G2进入到此在按上下光标键盘选择到最上面进入PE系统.如下图

这是U盘PE系统桌面
接着打开DiskGenius 分区工具如下图

这是DiskGenius工具界面
这一步要把原来的出厂预装的WIN7英文版及分区删除掉达成上图开始分区

这是分好区的界面,点击快速分区就可以了
达成这一步点击图中新建分区或快速分区,并保存格式化.

重建主引导记录(MBR)
达成一步点击图中的硬盘按钮---------重建主引导记录(MBR)这是重要一步,完成以上步骤后接着完成如下步骤如下面一些图片:

点击图中ghost克隆工具打开以上界面locai---parfifion---form lmage
点击图中ghost克隆工具打开以上界面locai---parfifion---form lmage打开如下图片

点击如图所示中找出U盘

选中如图所示win7-64C-V5.3.cho这是从网上下载的WIN764位镜像文件

选中如图所示的镜像文件扩展用tab键选择OK并回车进入下一步

选择如图所示的你的硬盘也是用TAB键盘并回车下一步,这里要看清楚要选中你所要安装系统的硬盘图中有两个硬盘一个是小编我的U盘(15096)一个是联想笔电的硬盘(476940)

如图所示中选择C盘并回车键进入下一步,注意一般选择第一个就对了

这里开始施放镜相大概几钟左右

这里是完成了施放,图中的两个按钮左1是不重起右1是重起
到了这里要注意了,要做一些如下步骤要不然有的时候会安装不成功!如下图:

如图中所示点击win引导修复程序

如图所选择C:你的系统装在哪个盘就选哪个盘!

如图所示按数字1开始修复

如图所示修复中大概2分钟左右

如图所示完成按数字键2退出
完成如上步骤,系统进入安装状态,到了这里基本成功了一半如下一些图片所示系统安装中

系统初始化安装中完成图中4步骤系统安装成功,过程大概10分钟左右

系统安装完成初始化中
系统完成安装了看下驱动之类有没有,问号,感叹号之类的。还要查看系统有没有注册如下一些图片下所示:

图中所示要更新主板芯片驱动,这里要注意以及显卡驱动,带问号或感叹号,都是要更新的。打开此界面点击我的电脑属性---选中设备管理器就可以看到了!

图中所示查看系统是否已激活,打开此界面点击我的电脑属性就可以看到了如果没有激活,点开如下图所示

图中所示点开WIN7激活工具,里面有很多注册用的工具

如图所示如果有驱动没有安装完成的可以下载驱动精灵,或驱动人生一些管理驱动的软件这里要注意了,没有网卡驱动可以下载带网卡版的驱动精灵之类的.
完成驱动更新如下图所示

如图所示驱动已完成更新,这里花得时间可能要久一点20分钟左右吧!
完成了以上步骤,说明你已经安装系统成功了!小编在文章结尾在说一些要紧的话。首先在准备一个8G左右的U盘,量产一个PE系统进去。在去网上找一个系统镜相这样你就可以帮到你的女神了。如下图所示量产U盘的资源和下载系统的资源

这是量产工具

这是量产工具的界面

这是量产工具的官网,量产工具有很多如小白菜之类的

这里有很多你所需要的系统下载,去试下吧!
希望可以帮到你!
1、本站资源都是白菜价出售,同样的东西,我们不卖几百,也不卖几十,甚至才卖几块钱,一个永久会员能下载全站100%源码了,所以单独购买也好,会员也好均不提供相关技术服务。
2、如果源码下载地址失效请/联系站长QQ进行补发。
3、本站所有资源仅用于学习及研究使用,请必须在24小时内删除所下载资源,切勿用于商业用途,否则由此引发的法律纠纷及连带责任本站和发布者概不承担。资源除标明原创外均来自网络整理,版权归原作者或本站特约原创作者所有,如侵犯到您权益请联系本站删除!
4、本站站内提供的所有可下载资源(软件等等)本站保证未做任何负面改动(不包含修复bug和完善功能等正面优化或二次开发);但本网站不能保证资源的准确性、安全性和完整性,用户下载后自行斟酌,我们以交流学习为目的,并不是所有的源码都100%无错或无bug;同时本站用户必须明白,【源码源码ui网】对提供下载的软件等不拥有任何权利(本站原创和特约原创作者除外),其版权归该资源的合法拥有者所有。
5、请您认真阅读上述内容,购买即以为着您同意上述内容。
一站网 » 台式电脑销量排行榜前十名(台式电脑主机排行榜前十名)